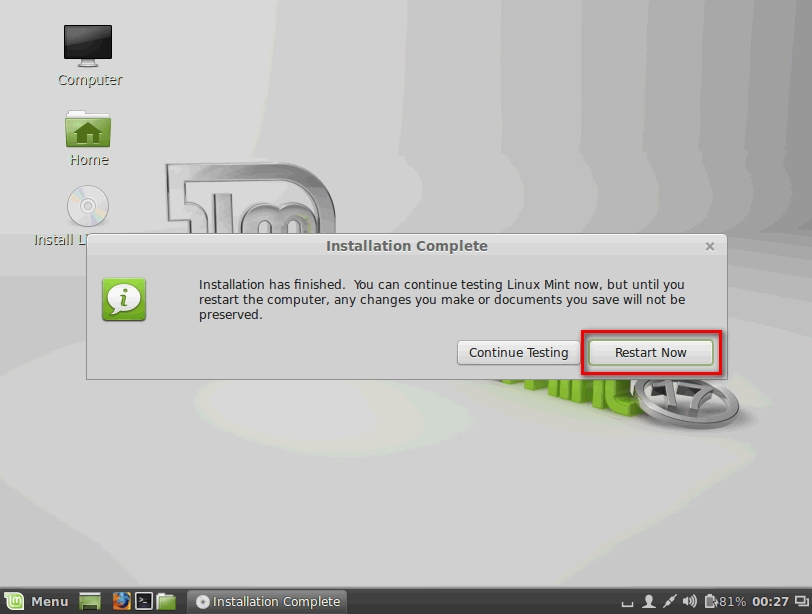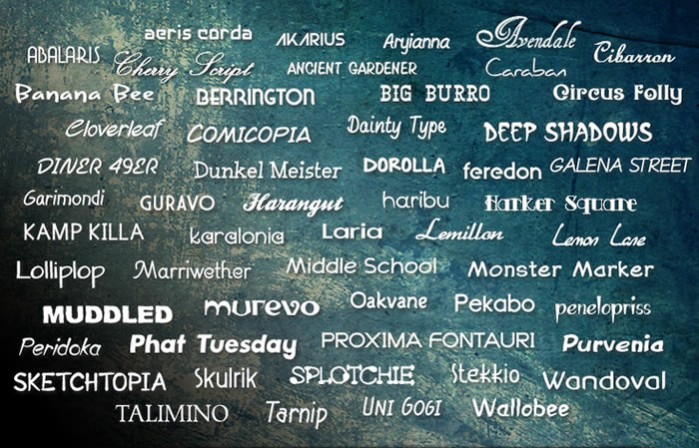Kako instalirati Messenger na računar?
Dating > Kako instalirati Messenger na računar?
Last updated
Dating > Kako instalirati Messenger na računar?
Last updated
Click here: ※ ※
Dakle, sačuvajte sve sa particije na koju budete planirali da instalirate Phoenix OS. It is illegal for you to distribute copyrighted files without permission. Android je jedan od najpopularnijih besplatnih operativnih sistema namenjen za uređaje na dodir tj. Kada se novi Font jednom instalira na Vašem računaru on biva dostupan za korišćenje u svim ostalim programima.
Ukoliko je na njemu u donjem lijevom uglu štrihiran kvadratić u donjem lijevom uglu iza kog piše Show welcome screen at startup prikaži ekran dobrodošlice na startu , kliknite na njega kako bi skinuli štrihir, a zatim kliknite na ikonu Get started now kako bi koristili Skype. Korišćenje preko web-a i nije baš tako zgodno jer internet pregledač mora uvek biti uključen. Mi smo često pisali neke savete vezano za tu aplikaciju za dopisivanje, a sada smo rešili da vam pokažemo kako da koristite WhatsApp i na računaru. Uskoro tekst o tome kako da instalirate WhatsApp Messenger na desktop računare, pratite nas! Pojaviće vam se plavi ekran gde možete odabrati u kom modu će se Android startovati.
Mi nismo uspeli da nađemo razliku. Korak 2: Sada da izvršimo registraciju. Preko njega je moguće komunicirati pisanim porukama, internetskim pozivima i telefonskim pozivima.
Da Instaliram Messinger Mp3 2011 - To ćete učini na sledeći način: 1.
Donosimo vam detaljno uputstvo kako instalirati Skype na računar. Skype je poznati VoIP i instant messaging program, tj. Preko njega je moguće komunicirati pisanim porukama, internetskim pozivima i telefonskim pozivima. Također, moguće je pokretati i video pozive. Kako instalirati Skype na računar 1 Najnoviju verziju Skype preuzimate klikom. U ovom primjeru ćemo odabrati verziju za Windows. Najlakše je da instalacioni fajl spasite na Desktop, pa ga nakon instalacije obrišete pošto vam neće više trebati. U primjeru koji navodimo kliknite na dugme Save file: 5 Instalaciju počinjete duplim klikom miša na fajl SkypeSetup: 6 Nakon toga će vam se otvoriti prozor na kome treba da kliknete na dugme Run kako bi započeli instalaciju programa Skype: 7 A u sljedećem prozoru kliknite na I agree — install: 8 U prozoru koji se otvorio u polje Full Name upišite puno ime. U polje Create Skype Name upišite Skype ime po kome želite da budete prepoznatljivi na Skype. Skype ime treba da sadrži 6-32 karaktera i ne može da sadrži prored. U polje Password upišite lozinku. Lozinka mora da sadrži između 6 i 20 karaktera od kojih bar jedan mora da bude broj ili slovo ukoliko su svi ostali brojevi. U polje Repeat Password ponovo upišite lozinku koju ste upisali u prethodnom polju. U polje Email upišite svoju email adresu. U polje Repeat email ponovo upišite email adresu. Nakon toga klilnite na dugme I agree — Create account. Međutim može se desiti da je Skype ime koje ste upisali zauzeto. U tom slučaju će vam prikazati prozor Skype name not available i daće vam nekoliko prijedloga i polje u koje možete da upišete novo Skype ime. Nakon što izaberete ime kliknite na Create account dugme koje se nalazi u desnom donjem uglu.. Ukoliko je na njemu u donjem lijevom uglu štrihiran kvadratić u donjem lijevom uglu iza kog piše Show welcome screen at startup prikaži ekran dobrodošlice na startu , kliknite na njega kako bi skinuli štrihir, a zatim kliknite na ikonu Get started now kako bi koristili Skype.